
🌈 목 차
1. U1,U2,U3,U4 : Upscale(업스케일)
2. V1,V2,V3,V4 : Variation(변화)
이미지를 생성하고 나면 아래와 같은 버튼이 있는 것을 보게 됩니다.
해당 버튼의 의미를 알아보겠습니다.
1. U1,U2,U3,U4 : Upscale(업스케일)
이미지 파일을 크게 키운다, 마음에 드는 사진을 더 멋있게 만들어줍니다.

마음에 드는 사진이 있다면 해당되는 버튼(U1, U2, U3, U4)을 클릭해주세요..
<예시>
저는 1번 사진을 선택 했기 때문에 U1을 클릭했습니다.

선택한 U1 사진이 보여지면서 5가지 Upscale 옵션이 보여지는 것을 볼 수 있습니다.
- Upscale(Subtle) : 선택한 이미지의 미묘한 변화를 줌
- Upscale (Creative) : 선택한 이미지의 창의적인 변화를 줌 (새롭게 추가된 기능으로 인물의 표정이나 부자연스러운 동작들을 좀더 자연스럽게 만들어줍니다.)
- Vary(Subtle) : 선택한 이미지를 미묘하게 바꿔줌(이론상)
- Vary(Strong) : 선택한 이미지를 완전히 바꿔줌(이론상)
- Vary(Region) : 선택한 이미지의 20~50% 범위내에서 변경해줌, 부자연스러운 손가락, 표정 등을 바꿔줌


결과물을 보면 기존 것과 차이가 나는 것을 볼 수 있습니다.
하지만 이론상의 내용과는 다르게 크게 변화가 이루어지지 않기도 합니다.
이미지에 따라 많이 변화가 이루어지는 것도 있고 그렇지 않은 것도 있을 수 있습니다.
2. V1,V2,V3,V4 : Variation(변화)
다음은 변화(Variation) 버튼입니다. 생성된 이미지를 보면 가끔 부족함을 느낄 때가 있습니다.
Upscale 버튼과 마찬가지로 이럴때 V1,V2,V3,V4버튼을 누르면 좀 더 다양한 이미지를 생성해 낼 수 있습니다.
전체 구조와 스타일이 유사한 이미지의 변형을 만들어 주라는 버튼입니다.
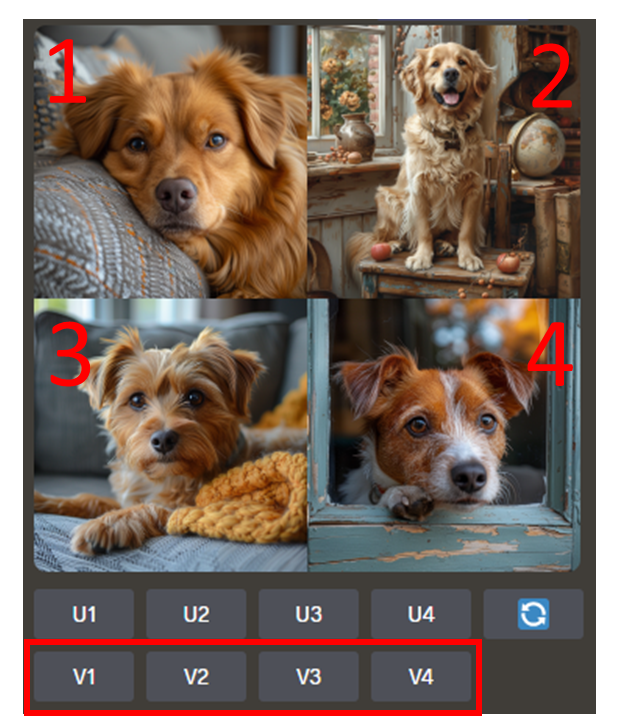
<예시>
저는 1번 사진을 선택 했기 때문에 V1을 클릭했습니다.
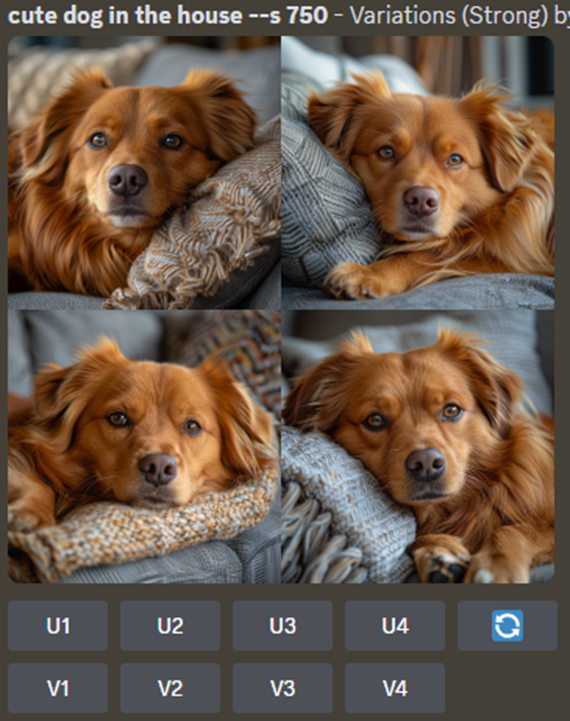
결과물을 보면 원본과 차이가 나는 것을 볼 수 있습니다.
이번에는 미드저니 기본 화면에 나타나 있는 버튼에 대한 설명을 해보았습니다.
다음 포스팅에는 다양한 명령어들의 활용법을 알아보겠습니다.
'미드저니 사용법' 카테고리의 다른 글
| [미드저니 사용법 #8] 이미지로 프롬프트 추출하기 /describe (0) | 2024.03.29 |
|---|---|
| [미드저니 사용법 #5] 2개의 이미지 합성하는 방법(/blend 사용) (0) | 2024.02.29 |
| [미드저니 사용법 #4] 서버 혼자 쓰기(생성 시간도 단축하고, 내가 요청한 이미지인지 헷갈릴 때) (0) | 2024.02.29 |
| [미드저니 사용법 #2] 미드저니 가격 알아보기 (0) | 2024.02.29 |
| [미드저니 사용법 #1] 가입 및 간단 사용법 (0) | 2024.02.29 |
